For different reasons, you will have the need to rotate a video on Mac.
This free tool is an advanced tool for us to rotate video in Windows Media Player. Next, let’s see how to rotate video on Mac and how to rotate video in iPhone. How to Rotate Video on Mac. QuickTime Player allows you to play, record, edit, and share audio and video files on your Mac. Besides, this tool lets you rotate video in MacOS. Free Video Flip And Rotate. Free Video Flip and Rotate is the ultimate video rotating software that has a simple interface. You can rotate the video in any direction. There are just two menus in the software, namely “auto-shutdown” and “menu.” The menu contains all the actions that can be performed on the running video. Download and install Free Video Editor. Click Rotate button to enter the rotate window. Add MP4 video by click 'Add File' button to choose the MP4 video you want to rotate. Step 2 Rotate MP4 video files. You can choose to rotate your MP4 video with 90 clockwise, 90 counterclockwise, horizontal flip or vertical flip by clicking the button on the. Rotate Video Step 2: Import the Video Need to be Rotated. Launch MovieMator Video Editor and import the video which need to be rotated. Click “Add File” to import the video or directly drag and drop the video onto the left part of this video rotating software. A wide range of media formats, such as AVI, MP4, FLV, WMV, MOV, M2TS, TOD and all other popular video formats together with any music format (MP3.
You need to rotate the video if you accidentally took a sideways video with your iPhone camera which captured in landscape mode. Or you download a movie online but notice that it is not in a right view how you expected it to.
If you are a Mac user and want to rotate or flip a video on Mac, you are at the right place. This post will tell you 3 simple ways to rotate a video that appears sideways or upside down.
Part 1. Best Way to Rotate a Video on Mac
To quickly rotate a video on Mac, we like to introduce you with a powerful video editor and converter, Vidmore Video Converter. Many useful editing features like rotate, trim, crop, merge and more are designed in it to help you easily edit video based on your need.
- Upscale resolution up to 4K, H.265/HEVC, etc.
- Remove video noise, and reduce video shaking.
- Adjust video effects automatically.
- Enhance MP4, MOV, MKV, 3GP, FLV, SWF, MTS/M2TS, VOB, DVD, etc.
- Edit video effects like rotate, mirror, crop, clip, merge, watermark, etc.
Step 1. Free download Vidmore Video Converter
Double click the download button above to free download, install and run this video rotating software on your computer. If you want to rotate a video on Mac, ensure you download the right version.
Step 2. Add video(s)
Click the “Add File” button to import the video that you want to rotate on Mac. Here you can add and rotate several videos at a time.
Step 3. Rotate video on Mac
After loading the video you want to rotate, click “Edit” button to open the main editing window. Here you are allowed to rotate video, crop video, cut video, combine video clips, add watermark, or adjust output effects.
Click the “Rotate” tab to start rotating your video. 4 rotate options are offered, rotate 90 clockwise, rotate 90 counterclockwise, horizontal flip and vertical flip. You can pick the right one to quickly rotate your video.
Vidmore Video Converter is equipped with a built-in video player which can help you preview the changes. When you are satisfied with the rotate result, click “Apply” to confirm the operation.
Step 4. Save rotated video
Vidmore highly supports any popular video and audio formats. You can select any your preferred output format you like.
Click “Profile” and choose a suitable video format from the drop-down list. Then click the “Convert” button to save the rotated video on your Mac.
Part 2. How to Rotate a Video on Mac with iMovie
iMovie is the default and free video editing software from the App Store for both iPhone and Mac. You will familiar with iMovie if you often edit media files on Mac. However, for many Mac users, iMovie is a little bit complex video editor. Too many functions are designed in it and made it too professional to use. Considering that, here in this part, we will show you how to rotate a video on Mac with iMovie in details.
Step 1. Install and open iMovie on your Mac. Click the big “Create New” and then select “Movie” option from the drop-down list.
Step 2. Click on “Import Media” to load the video you want to rotate and click “OK” to import it to iMovie.
Step 3. After loading, click the video clip in the “Media” pane. Above the preview window, you will see some frequently-used editing functions are offered there. Here you need to click on the “Crop” button.
Step 4. After clicking the Crop button, you are allowed to use either “Rotate Clockwise” or “Rotate Counterclockwise” to rotate the video. One click will rotate the video clip 90 degrees.
Step 5. To save and output the rotated clip, you can click Share button at the top-right corner. Choose “File” from the pop-up window and then name the video and select a suitable resolution, quality and destination file folder for it.
Part 3. How to Rotate a Video on Mac in QuickTime Player
Apple’s QuickTime Player is the built-in media player on Mac. When you play video or audio on Mac, QuickTime will be the default and first choice. It is able to play video clips in almost every popular format, especially for the exclusive Apple format (*.mov). In fact, it also enables you to rotate a video in any direction on your Mac. You can check the following guide to rotate a video in QuickTime Player.
Step 1. Open QuickTime Player on your Mac and click the “File”, “Open” to select the video you want to rotate. You can also double click the video and choose QuickTime Player to open it.

Step 2. Click the Edit tab on the menu bar and select specific rotate option like “Rotate Left”, “Rotate Right”, “Flip Horizontal” or “Flip Vertical” to rotate the video. The video will be rotated based on the selection you’ve chosen.
Step 3. when you get the right angle, click on the red close button at the top left of the window. A new window will pop up and prompt you to save your changes by exporting the rotated video as a new video file.
Step 4. Input a new name for the rotated video, choose a suitable file folder to save it on your Mac. Then click the “Save” button to save the rotated video.
Flip And Rotate Video Software
Conclusion
We mainly talked about how to rotate a video on Mac in this page. We show 3 simple ways to help you rotate or flip a video on your Mac. Leave us a message if you have any better method.
Looking to rotate a video in iMovie?
We’ll show you how to rotate a video using the iMovie app on your iPhone and the iMovie desktop software on your Mac computer.
Also, as a bonus, we’ll show you a much easier way to rotate videos on your Mac computer.
Here’s everything we’ll cover, feel free to jump around:
How to Rotate a Video using the iMovie App on iPhone and iPad
You can use the iMovie app to rotate your videos on your iPhone. If you don’t have the iMovie app on your iPhone, you can download and install iMovie for iOS.
Once you’ve installed iMovie on your iPhone or iPad, follow these steps:
- Open the iMovie app and tap on the Create Project button.
- Now from the New Project popup window, select Movie.
- Then tap on the Create Movie text button at the bottom of the app window.
- Next, to select the video you want to rotate, tap on the area that says Tap + to add videos, photos, or audio.
- Now under the VIDEOS & PHOTOS category, tap Video.
- Then tap All, and finally tap on the video you want to rotate.
- Now tap the plus symbol as shown in the image below.
- Now use your thumb and index fingers to tap and twist the video to the right or left so you rotate the video clockwise or counterclockwise. When you do this, a white circular arrow will appear indicating the direction in which you’re rotating the video.
- Once you’re done rotating your video to the desired orientation, tap on the Done text button in the top left corner.
How to Rotate a Video in iMovie on Mac
iMovie is a freeware that comes preinstalled on Mac OS. Follow the steps below to rotate a video using iMovie desktop software on Mac:
- Open iMovie and click on the Create New button.
- Now select Movie from the dropdown menu.
- Click on the Import Media button and select the video you want to rotate.
- Once the video’s been imported, click on it to select the video—the video will be highlighted in yellow to indicate that it’s been selected.
- Click on the Cropping button in the toolbar right above the video player. This will reveal the Rotate the clip clockwise and Rotate the clip counterclockwise buttons.
- Note that you can only save your video in the 16:9 aspect ratio (or horizontal dimensions) using iMovie. There isn’t a way to save your video in the vertical dimensions (or 9:16 aspect ratio). Once you rotate your landscape video to be vertical in iMovie, two black bars will appear on either side of the video. And you’re going to have to save the video with those black bars.Optionally, you can also flip your video using iMovie. simply clicking Rotate the clip clockwise button twice will flip the video vertically. To flip the video horizontally, however, you’re going to have to apply a filter. First, click on the Clip filter and audio effects button, then click on the Clip Filter field, and finally, pick the Flipped filter to flip your video horizontally.
How to Rotate a Video On Your Mac The Easy Way
As you can see above, iMovie slaps your video with two black bars on either side to preserve the 16:9 aspect ratio, even after you rotate your video to vertical dimensions. If you want to rotate and download your video in vertical dimensions (9:16) with no black bars, you can use Animaker’s rotate video tool.
For those who are unaware of Animaker, it is an all-in-one DIY video-making app designed to help non-designers make professional-quality videos from the comfort of their browser.
It’s a simple online tool that lets you easily rotate your videos 90, 180, or 270 degrees for free! All it takes is 3 simple steps to rotate and download your videos using our super-simple video rotator.
It works on Chrome, Firefox, Safari, Internet Explorer, etc., and if you use one of these browsers, you can easily rotate your videos on your Windows or Mac computer.
If you’re looking to easily rotate your videos for Instagram, YouTube, or Facebook, then Animaker’s video rotator is just what you need. Also, you can rotate videos in many formats such as MP4, MPG, WebM, MOV, and more. Follow the steps below to rotate a video using Animaker:
Step 1: Sign Up/Login and Pick the Dimensions
Sign in to your account or create a free one. Now let’s choose the dimensions for your video. Want to convert your vertical video to horizontal? Then pick Horizontal from the Create a video section in your dashboard. Want to convert your horizontal video to vertical? Then pick Vertical from the same section.
Step 2: Upload the Video and Rotate It
Upload your video now. Animaker lets you upload videos up to 20 GB in size. Head to the Upload tab in the navigation bar and click on the Upload button at the bottom.
Free Program To Rotate Video
Once the video is uploaded, click on the video to add it to your current project.
Time to rotate the video. Click on the Rotate button in the top right corner of the canvas to start rotating your video. Animaker lets you rotate your video in the anti-clockwise direction. To rotate your video to 90 degrees, click on the Rotate button three times. The first time you click on the rotate button, your video will be rotated to an angle of 270 degrees, then to 180 degrees the second time, and to 90 degrees the third time.

Rotate Video online, free Mac
Your video will be set to fill the entire space of the canvas. However, you get the ability to customize how your video should fit these dimensions with our video resizing tool. Simply adjust how your video should fit the dimensions by clicking on the Resize button.
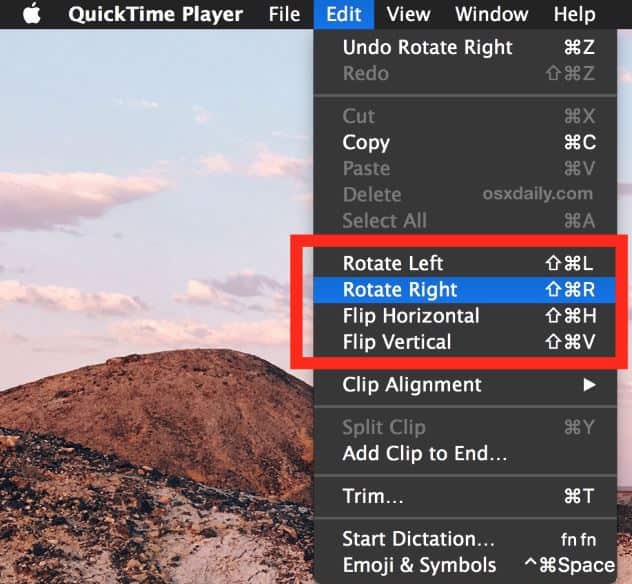
Also, you get the ability to flip your videos using our video flipping software. Click on the Flip button to flip your video horizontally and/or vertically.
Step 3: Preview and Download the Video
You can preview the video using the play button beside the Publish button. You can then download the video to your computer. Simply click on the Publish button and then select Download Video from the dropdown menu. Or you can also share it directly to various social media platforms from within the app.

Apart from letting you quickly rotate your videos, Animaker’s video editing suite offers various other video editing tools.
Rotate Video Mac Free App
You can use Animaker’s video editor to:
And the list goes on… feel free to check out these tools and learn why it’s the go-to video editor for marketers and content creators.
Got any questions about rotating your videos on Premiere Pro or your Windows Computer? Any interesting tips or tools to rotate videos that we haven’t covered? Please let us know about them in the comment section below.