- Mumu Download On Windows 10
- Memuplay
- Mumu App Player Macro
- Mumu App Player Mac Version
- Mumu App Player For Mac
Im using Mac, and CN Mumu emulator's Google Play Games won't update and I can't log into my account to play ROM. I cleaned cache, unistalled, installed, erased whole application with cleaner and nothing. And also, this post doesn't seem to be my kind of problem. MuMu App Player is a free PC software that emulates Android devices and allows players to run various mobile games and apps on PC, mirroring every feature from high control sensitivity, high-definition & FPS graphics, to stable performance and more. Remix OS Player. Well, Remix OS Player is one of the best Android emulators for PC, despite being one of the newer ones on the market. The Emulator is primarily aimed at the gaming niche, as evidenced by its extremely simple user interface. The installation is straightforward, and it runs Android Marshmallow.
Jun 01, 2019 7 Best Android Emulators For MAC OS. NOX App Player 2. NOX App player is the best emulator for MAC OS due to the number of features like the ability to support controllers or joysticks, using multiple accounts, and the wide gamut of games it has in the app. Gamers will feel right at home as there is.
MuMu app player is a free android marshmallow emulator for Mac OS or Windows OS developed by NETEASE. MuMu app player is also known as NemuBox or Nemu Launcher. Currently, MuMu App Player is the only Android Marshmallow available and can run on Windows 10.
MuMu app player is not like RemixOS, where RemixOS is an android marshmallow that runs on x86 processors and is not an android emulator that runs on Windows 10 OS or iOS.
MuMu is an official android emulator developed by NETEASE which is intended to play games made by NETEASE or 163.com. But don’t worry, MuMu App Player can play almost all Android games and applications on the Play Store.
MuMu App Player System Requirements
MuMu App player is a very light android emulator so running it doesn’t need very high PC specifications. The following are the system requirements needed for MuMu to run.

Minimum System Requirement
- Processor: x86/x86_64 Processor (Intel or AMD CPU)
- Operating System: Windows 7 / Windows 8 / Windows 10
- Graphic: Graphic driver with OpenGL 2.0
- Virtualization Technology: Intel VT-x / AMD-V enabled from Bios
- RAM: 2GB
- Storage: minimum 2GB free storage
Recommended System Requirement
- Processor: x86/x86_64 Processor (Intel or AMD CPU)
- Operating System: Windows 7 / Windows 8 / Windows 10
- Graphic: AMD Radeon / NVidia Graphic
- Virtualization Technology: Intel VT-x / AMD-V enabled from Bios
- RAM: 4GB
- Storage: 10 GB of free storage
How To Download MuMu App Player
To download the MuMu App Player installer file, you can get it directly on the official MuMu App Play website. Don’t forget to download the global version of MuMu which supports English. The MuMu installer file is only approximately 7MB. Unfortunately, they don’t provide the MuMu App Player offline installer.
How To Install MuMu App Player
The MuMu Player installation process is very easy, just open the MuMu Installer that we downloaded earlier and follow the instructions. To be able to install MuMu Player you must be connected to the internet because the MuMu installer will download a file of approximately 500MB.
- Accept MuMu App Player License Agreement & Install NemuBox. Press Quick Install if you don’t want to customize your MuMu Player installation or Custom Install if you want to move your MuMu Player installation.
- Installation progress will start. There are 4 steps, Download VBox, Download MuMu, Install VBox, Install MuMu.
- Installation Completed
MuMu Player Keyboard and Mouse Settings (ALT+1)
Every Android emulator has its own keymapping which you can customize with your favorite games. So, if you are not comfortable with the default keymapping/keyboard and mouse settings, you can change them at any time. The MuMu player is simpler than other android emulators such as NOX and GameLoop.
- Click
Drag it to the location that needs to be clicked and assign keys to replace clicks. - Directions
Drag the game direction wheel to control character movement, often controlled by the WASD keys on the keyboard. - Fire
Special shooting game, drag to shoot button and click left button to shoot. Requires use with a destination button. - Aim
Special shooting games, drag into the game to realize camera rotation and aim, usually placed in an empty space on the left side of the game. Often use the ~ button to open LB aim / shot mode. - Gravity
Drag into the game to set the key to control the gravity sensor. - Smart cast
Often used for skill buttons in Arena of Valor and other MOBA games, press and hold the button to move the cursor and select the direction and target cast. - Running RB
Similar to the League of Legends operation, drag the wheel to the game direction and right-click to control the movement of the character. - Camera
Drag into the game to set the key to control the 360-degree camera rotation, which is often used in 3D games.
Can we play Pokemon GO in MuMu App Player
This is what makes MuMu special, MuMu is very stable to play Pokemon GO on PC. We have tested several android emulators such as LD Player, Nox App Player, MeMu App Play, and Bluestacks. MuMu is the one who has never experienced errors or crashes when playing Pokemon GO. This is what makes MuMu App player the best emulator to play Pokemon Go on PC.
How To Play Pokemon Go on PC Using MuMu?
Mumu Download On Windows 10
To be able to play Pokemon Go on PC using MuMu, we must download the latest PGSharp. Please note that the official Pokemon Go app cannot be used to play Pokemon Go on PC using any android emulator.
Follow the steps below to install PGSharp on MuMu.
- Download Latest PGSharp APK.
- Run MuMu Play.
- Press APK button on the bottom menu.
- Select the PGSharp APK that we downloaded earlier
- Wait until the PGSharp installation process is complete
- Open PGSharp app or Pokemon GO app
- Tap the floating Yellow Star icon.
- Tap gear icon
- Tap Activate account and input your PGSharp code there and hit OK.
| PGSharp Free Key | Date Created |
|---|---|
| 92FC*CCC 93B9E*0E 662AB*0B 1E0FF*11 7C1CE*57 D73A*75F B1A*4E75 D5*AB068 5D7*8B1B 83A*390E | 21-12-2020 21-12-2020 21-12-2020 21-12-2020 21-12-2020 21-12-2020 21-12-2020 21-12-2020 21-12-2020 21-12-2020 |
Please note that PGSharp only supports login using the Pokemon Trainer Club account and does not support logins using Google and Facebook.
Below is a tutorial to play Pokemon GO on PC using MuMu App Play in the video version
How to create a Pokemon Trainer Club account
- Open your favorite internet browser and navigate to register pokemon trainer club account.
- Enter all the required fields. Please note that to fill in the password, make sure you use a combination of Uppercase, Lowercase, letters, numbers, and special characters (this is mandatory). Don’t forget to accept Pokémon Website Terms of Use
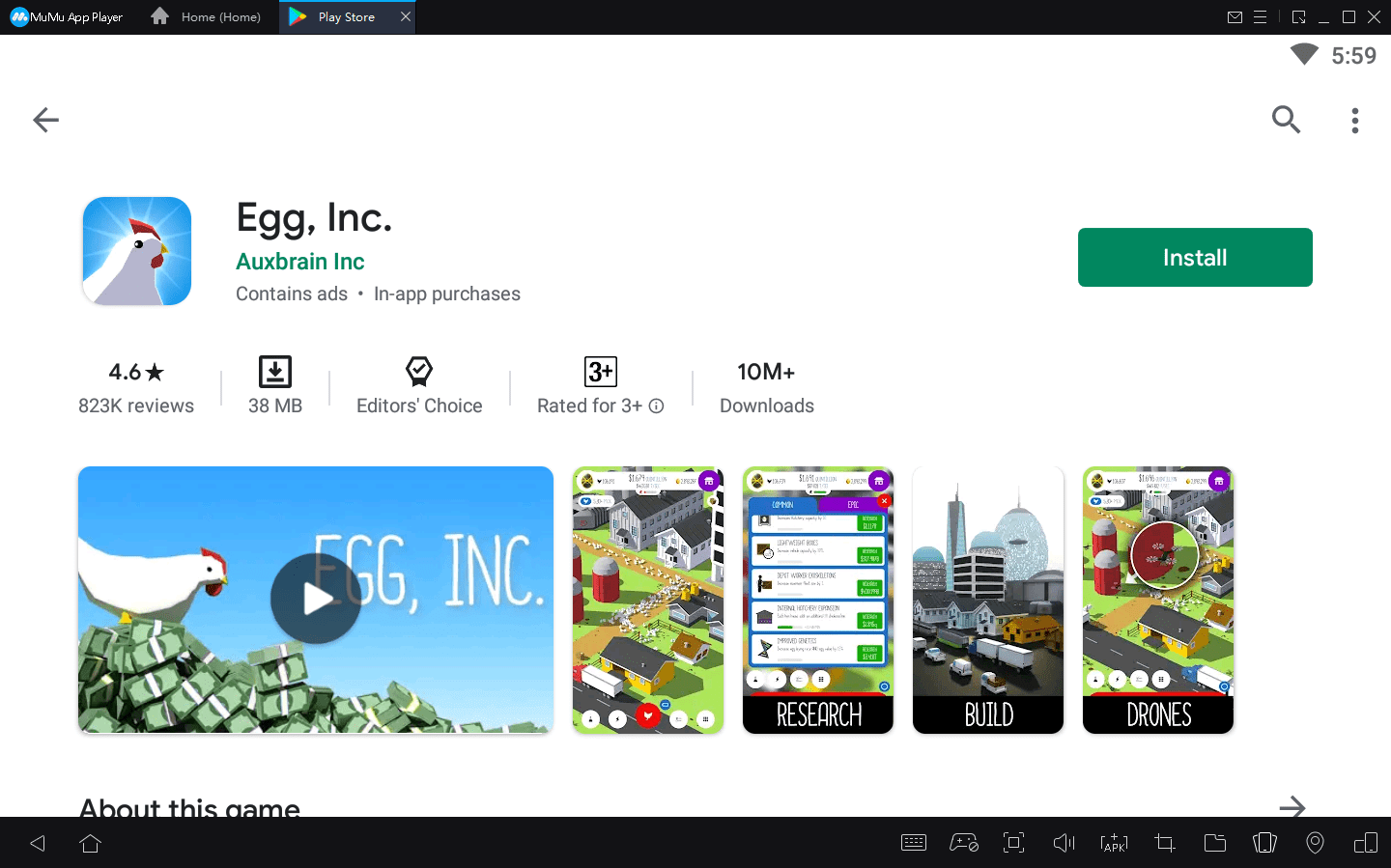
Below is a tutorial to play Pokemon GO on PC using MuMu App Play in the video version
Some of our users have reported the Nox App Player stuck at 99% while starting up. First, please disable windows firewall, quit the antivirus on your pc and try again. If the problem remains, you can see the two different situations and each one could try the solutions below.
Situation One: Nox stucks at 0-99% in startup and receive no error message
Memuplay
Solution One: some AMD CPU may encounter this due to the affect of amd-v. Please enalbe VT (Virtulization Technology) of your computer following this post: Enalbe VT to get better performance
Solution Two: Another possible cause is Graphics Card or it’s driver does not support to run Nox. Please download and run this little tool we have developed: OpenGLChecker. If your OpenGL version < 2.0 you need to change your graphics card. If your OpenGL version ≥ 2.0 but still stuck at 99%, then you need to update your Graphics Card driver.
Solution Three: If you set your file system to FAT32 it may cause this problem because FAT32 has a limit to the maximum size of each single file. In this case, please change your file system to NTFS or reinstall Nox to a NTFS disc.
Solution Four: CPU only receives part of the parameters returned from Android thus Nox can’t start. This a bit more complex and to fix it. Our develpers need to check your PC through remote access. If are are willing to do so, please contact us by email: support@bignox.com and we will arrange a time for the remote access and assistant. Please note that you need to install the software called TeamViewer to create such connection and you can end the process any time you want during the remote control.
Situation Two: Nox stucks at 99% in startup and then receive this error message: System has problems to start, please try to repair!
Note that this only applies to case of stucking at 99% due to system reasons. Do not change any thing in this tool provided unless you know what you are doing.
1. Run Nox App Player as administrator (right-click nox.exe or the Nox icon on your desktop and choose “Run as administrator”)
2. Download this software called “Windows Repair“, unzip it to your computer.
Mumu App Player Macro
3. Double click to start the “Windows repair” software, go to “Repairs” tab – open repairs (note: you could choose to back up your registry first if you worry any problem this might cause)
4. In the next window appeared, click “start repairs”. The default setting is to restart your computer after repair. If you don’t want to, please un tick the box as shown below before you start.
Mumu App Player Mac Version
If the above does not solve your problem, please do not hesitate to contact us for further help through support@bignox.com. Please make sure to include these information in your email:
1) A screenshot of the error message;
2) description of the problem;
3) your computer specifications;
4) does this problem repeatedly appear?
5) these two log files:
Mumu App Player For Mac
C:Users<Your Name>AppDataLocalNoxNox.log
C:Users<Your Name>vmlog.log