This free Mac QuickTime video converter can not only serves as a MP4 converter for Mac, but also extract audio track from the original video and save it as MP3 file without perceptible quality loss. Users can also freely select any snapshot from the video and save it as JPG and BMP for future use. Video To Jpg Converter free download - Wise Video Converter, Free PDF to JPG Converter, Any Video Converter, and many more programs. If you are looking for a HEIC to JPG converter software that can be installed like any other software on both your Windows and Mac machines, iMazing HEIC Converter fits your requirements and gets the conversion job done for you. The app works on both the platforms and lets you convert your HEIC files to JPG and PNG formats.
- Free Video Converter To Jpeg
- Convert Photo To Jpg Mac
- Convert Video To Jpeg
- Video To Image Converter Freeware
Free Video Converter Review
Check what famous editor and our customer talk about our product.
Awesome! This free video converter for Mac can convert video to so many formats. Both the video and audio show a high quality. The most important is that it is totally free!
By TylerHighly appreciate it. I download an online AVI movie to my computer, and use it to convert AVI to MP4 with this free converting software, the converting speed is sooooo fast.
By BarnettIt is the best free video converter I've used. I love this freeware, especially its edit functions to add opening and ending title.
By BertonAll seems good after converting my videos. But I have to upgrade to the Pro version to remove the watermark. Good news, the pro version has more functions with cheap price. So great.
By Chloe
So convenient to use and the interface is simple. I think this is the best free video converter for my Mac Pro. Now I can play MOV files on my Mac easily.
By FrankThe free tool enables me to add opening title for my video. It is very interesting, especially when I want to convert a horrible video.
By AmandaNice Product! It helped me convert 10 videos to MP4 format. It also can edit the theme on my video. It's great.
By ElizabethSo far I am pleased with this Free Video Converter. Or, rather, it is the multi-tool. I can use it to convert MKV videos and FLV videos, also MP3 audios. Such excellent software.
By Maria
Get a universal media converter

Great things take time. So it might take a while until HEIC goes mainstream. HEIC is a relatively new file format, adopted by Apple in 2017, with the release of iOS 2017. While it’s tied to the Apple ecosystem and not very common on other devices, people often face the need to change HEIC to JPG to avoid incompatibility.
Luckily, it is possible to convert HEIC to JPG on a Mac using native apps like Photos and Preview. In this article, we’ll guide you through it, as well as explain how you can tweak file formats in one click with a universal media converter.
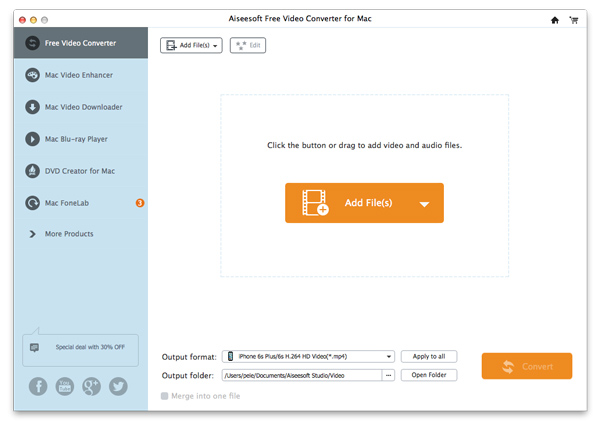
What Are HEIC Images?
HEIC takes its roots in High Efficiency Image File Format (HEIF) developed by the Moving Picture Experts Group (MPEG) as an improvement over the predominant JPG image format. MPEG claims that HEIF images like HEIC require about half the storage space of JPGs with equivalent quality. Imagine this outcome multiplied by the billions of JPG images and the results would be truly astounding.
So while HEIC images have some serious advantages, their main problem until now has been the lack of adoption by popular software and operating systems. Even if you don’t feel it in iOS today, try transferring a HEIC image to Mac, and you’ll see that using HEIC to the extent of JPG is quite problematic to say the least: lots of apps won’t display it or edit it, and lots of websites won’t accept it.
Free Video Converter To Jpeg
Let Setapp do it for you
Install Setapp to always have access to the best media converters, image compression tools, video downloaders, and more.
How to convert HEIC to JPG in one click
The good news is you don’t have to deal with any complicated workflows to convert a batch of HEIC files to JPG — just make sure you have Permute installed on Mac. Permute is a universal media converter for Mac. The app works with tons of photo, audio, and video formats — making any file transformation smooth and easy. Here’s how to convert HEIC to JPG in Permute:
- Open Permute from Setapp
- Drag and drop any number of HEIC images onto the Permute window
- Hit the Start button to convert to JPG.
That’s it. Select Show in Finder to access your JPG images. If you convert files regularly and want to streamline the process, use Permute’s presets. You can add your custom preset via Preferences so that whenever you add a specific file next time, Permute understands what it should be converted to.
Before you start converting...
Clean up. As we’ve mentioned, JPGs take more space than HEICs, so you can expect your storage to shrink. This is why we recommend getting rid of clutter before you start converting. Make sure you don’t waste space on redundant HEIC images such as duplicates and similar photos with Gemini, a clever duplicate finder for Mac.
Gemini can scan your folder, or even multiple folders, for similar files and duplicates. You can cleanup automatically — in this case Gemini will use its smartness to pick the HEICs that you don’t need and delete them. There’s also an option to review the duplicates that Gemini has found before deleting anything.
Convert HEIC to JPG with native macOS tools
If you don’t have Setapp membership, which includes Permute and Gemini, consider native apps like Preview or Photos for converting HEIC to JPG. It’s slower and not as efficient, especially if you want to convert multiple files, but still works. Here are three common ways to change image file format on Mac.
How to convert HEIC file to JPG with Photos
As the most popular photo viewing and editing app among Mac users, Photos, which is a continuation of both iPhoto and Aperture, could be the place where you interact with HEIC files the most. Luckily, Photos gives you two ways to change HEIC to JPG.
First, if you’ve transferred some HEIC images from your iPhone to your Photos library, you could simply drag and drop them to your Desktop or any other Mac folder, and they will automatically convert to JPGs.
Second, Photos gives you quite a bit of control over exporting images, so you can simply convert HEIC to JPG files while exporting them and set your exact preferences for quality, color profile, etc:
- Select a few HEIC images from your Photos library
- Click File ➙ Export ➙ Export Photos in the menu bar
- Select all appropriate options for the new JPG images
- Click Export
How to convert HEIC to JPG with Preview
If you don’t use Photos and only need to occasionally convert HEIC file to JPG (to upload online as your avatar, for example), you can simply use the default image viewing app on Mac — Preview, which not only can display photos and documents but also edit them, mark them up, sign or watermark them, and much more.
Here’s how to convert HEIC to JPG on Mac using Preview:
- Open any HEIC image in Preview
- Click File ➙ Export in the menu bar
- Select JPG in the format dropdown and adjust other settings as needed
- Choose Save
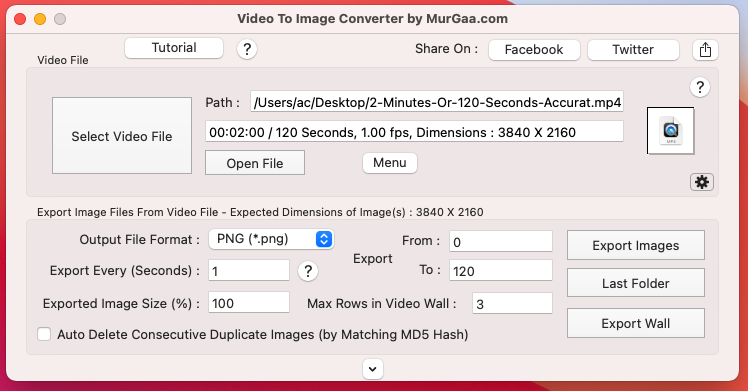
How to change HEIC to JPG on Mac with Automator
Hands down, the most under-appreciated default app on macOS is Automator. In case you haven’t used it before, Automator makes lots of menial tasks a breeze, such as renaming files in batches, moving folders, filtering mail, etc. For our purposes, not only Automator can export HEIC images as JPGs, it can also add it to Quick Actions in your right-click menu, so you can easily repeat the action any time in the future without even launching Automator.
To make converting HEIC to JPG a one-click action with Automator:
- Launch Automator and click New Document
- Select Quick Action ➙ Choose
- Look for the Copy Finder Items action and double-click to include it. Choose the folder where you want the converted JPG images to be saved.
- Search for Change Type of Images action and double-click to include that too. Select JPG in the dropdown.
- Click File ➙ Save and name your Quick Action (e.g. change HEIC to JPG)
Now, anytime you need to convert HEIC to JPG on Mac, simply right-click on the file and select your saved workflow from Quick Actions. You can even do so with multiple images at once.
On newer versions of macOS, the quick action of image conversion is included in Finder by default. This means, if you just need to change one HEIC image to JPG or vice versa, you can just right-click the image > Quick Actions > Convert Image > pick the format and click Save. However, if you need to set up a more advanced workflow, refer to Automator.
How to edit image metadata quickly
Many photographers and creators love the JPG format because it’s easy to add lots of metadata to it, such as copyright, artist’s name, GPS coordinates, camera settings, and more. If that’s the only reason for you to convert a HEIC file to JPG, you should know that HEIC supports all the same metadata fields, you just need a good app to edit them.
MetaImage is the most efficient way to fix image metadata on Mac. Unlike Photos, it doesn’t rely on one-by-one edits, but builds automatic workflows instead to process any number of images at the same time, regardless of whether you’re adding EXIF, IPTC, or XMP tags. Overall, the app supports over 5,000 tags and 90 file formats, and even has an extension that works within Photos as well.
Here’s how to change image metadata with MetaImage:
Convert Photo To Jpg Mac
- Drag and drop or upload a bunch of images
- Navigate through blocks and edit metadata, from image description to date and camera — pick the tags you need
- Click Use Preset Action if you have any presets (or create one by clicking the preset icon on the top of the window)
- Click the suitcase icon to export tags or just save the changes and quit.
Convert Video To Jpeg
Conclusion
As you can see, there are lots of options for how to open HEIC file on Mac and convert HEIC to JPG. You can use Photos, you can use Preview, or you can build quick workflows in Automator. If you need to compress resulting JPGs, there’s no better way to do so than Squash, while MetaImage would cover all your metadata needs.
Best of all, Squash and MetaImage are available to you absolutely free for seven days through the trial of Setapp, a platform with more than 200 most useful Mac apps out there, from playing any video files (Elmedia Player) to combining your frequently used Mac features in a single click (One Switch). Try them all today at no cost and you’d be surprised how much easier your Mac tasks can be.