If you are using iOS 11 or newer, follow these steps:
- Connect your iOS device and your computer running AirServer to the same Wi-Fi network.
- On your iOS device, swipe up from the bottom of your screen to access the Control Center.
Please note that on any iPhone with Face ID and any iPad you access Control Center by swiping down from the top right corner of the screen. - Tap the Screen Mirroring icon. You should now see a list of AirPlay enabled receivers available on your network.
- Tap the name of the AirPlay receiver you wish to AirPlay to. This would be the name of the computer running AirServer. This is only available if your iOS device and computer support mirroring.
AirServer Surface Hub Edition is fully optimized for the Surface Hub and delivers buttery smooth 60 FPS end-to-end mirroring from up to 12 devices simultaneously. AirServer on Surface Hub even supports simultaneous Miracast connections from up to 8 Windows 10 devices! The download includes 60 day fully functional free trial. Nov 02, 2016 Star 15. Code Issues Pull requests. Decodes meta information send by shairport sync, an airplay server. Provides an API, or an example Webserver serving the information. Android python gui web webserver webgui shairport-sync airplay-server shairport-decoder shairport. Updated on Mar 20, 2016. Screen Mirroring iPhone iPad to Mac/PC. Preparation: Connect your iPhone, iPad or iPod and computer to the same WiFi network. 1 Free download 5KPlayer, install and launch it on your Windows PC or Mac. Then, click on the 'DLNA AirPlay' icon on the main UI of 5KPlayer to access the AirPlay Settings window. 2 Turn on 5KPlayer’s AirPlay service.
If you do not see the AirPlay icon, or your computer is not showing, visit the troubleshooting section for AirServer Universal, AirServer Windows 10 Desktop Edition or AirServer for Mac.
If you are using iOS 8, iOS 9 or iOS 10, follow these steps:
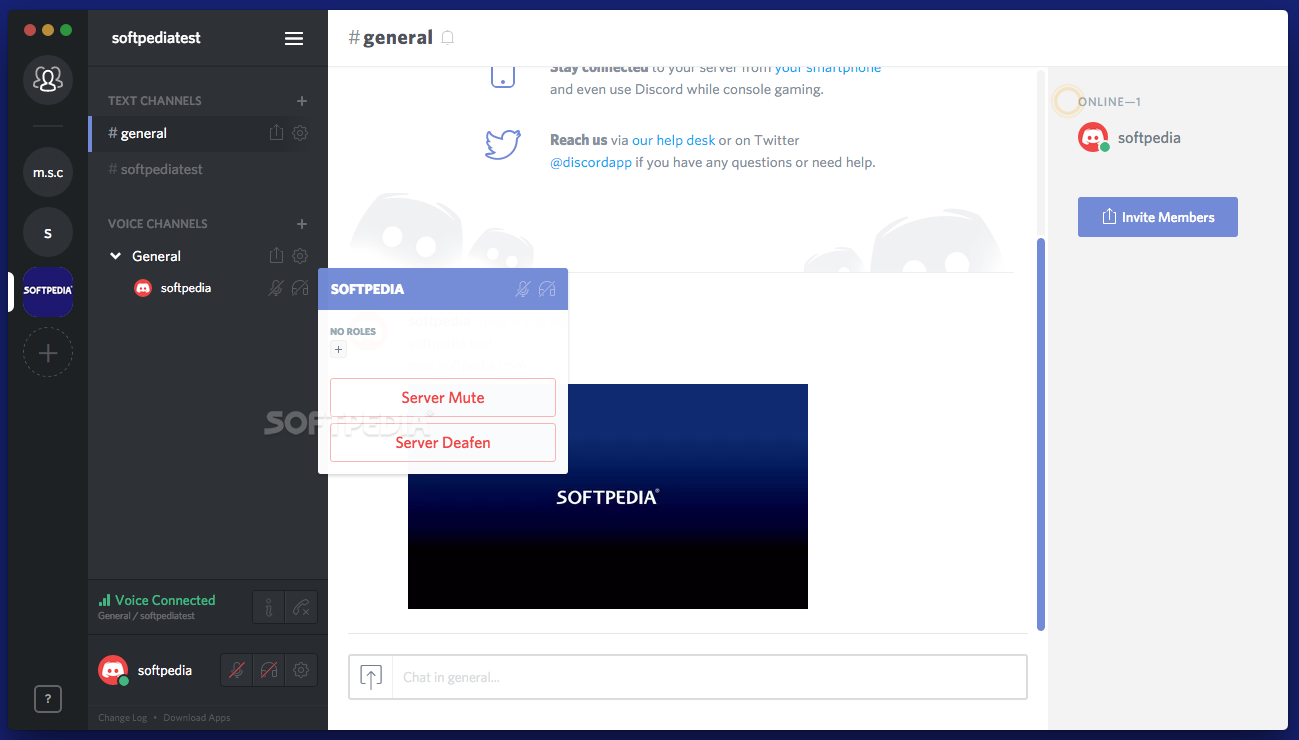
- Connect your iOS device and your computer running AirServer to the same Wi-Fi network.
- On your iOS device, swipe up from the bottom of your screen to access the Control Center.
- Tap the AirPlay icon. You should now see a list of AirPlay enabled receivers available on your network.
- Tap the name of the AirPlay receiver you wish to AirPlay to. This would be the name of the computer running AirServer.
- On iPads with iOS 8 or newer, Apple have hidden the mirroring switch. Scroll up on the AirPlay list, after you have tapped the name of the computer, to reveal the mirroring switch.
- To begin mirroring, toggle the mirroring switch. This is only available if your iOS device and computer support mirroring.
If you do not see the AirPlay icon, or your computer is not showing, visit the troubleshooting section for AirServer Universal, AirServer Windows 10 Desktop Edition or AirServer for Mac.
If you are using iOS 7, follow these steps:
- Connect your iOS device and your computer running AirServer to the same Wi-Fi network.
- On your iOS device, swipe up from the bottom of your screen to access the Control Center.
- Tap the AirPlay icon. You should now see a list of AirPlay enabled receivers available on your network.
- Tap the name of the AirPlay receiver you wish to AirPlay to. This would be the name of the computer running AirServer.
- To begin mirroring, toggle the mirroring switch. This is only available if your iOS device and computer support mirroring.
If you do not see the AirPlay icon, or your computer is not showing, visit the troubleshooting section for AirServer Universal, AirServer Windows 10 Desktop Edition or AirServer for Mac.
On iOS 6 and older, follow these steps:
- Open your iOS device and double-tap the home button. A sliding menu will appear at the bottom of your screen.
- Swipe from left-to-right until you see the circular AirPlay button.
- Tap the icon and a list of AirPlay enabled devices will appear.
- The computer, on which you installed AirServer, will show up on this list. To connect, simply tap the name of your machine.
- To begin mirroring, toggle the mirroring switch. This is only available if your iOS device and computer support mirroring.
- If you are running an AirPlay-enabled application, such as YouTube, the AirPlay icon will be visible in the video’s navigation bar. Simply tap the AirPlay icon and a list of AirPlay enabled devices will appear. The computer, on which you installed AirServer, will show up on this list. To connect, simply tap the name of your machine.
If you do not see the AirPlay icon, or your computer is not showing, visit the troubleshooting section for AirServer Universal, AirServer Windows 10 Desktop Edition or AirServer for Mac.
When you want to enjoy the music, photos and videos on iPhone with a bigger screen, Airplay iPhone to Mac is a great option. How to AirPlay and mirror the files with the Wi-Fi based AirPlay technology to turn your Mac computer into a display for iPhone?
The article shares the ultimate solution about how to AirPlay from iPhone to Mac and the best alternative. You can broadcast the screen of iPhone to your Mac in real time, or even record the screen with ease. Just learn more about the detailed information from the article now.
AirPlay iPhone to MacPart 1: How to AirPlay iPhone to Mac
AirPlay enables you to create a home multimedia system within the same Wi-Fi environment. It is able to transmit audio, video, documents, photos and other files with the original quality. How to AirPlay from iPhone to MacBook? Just learn more about the detailed process as below.
1How to AirPlay iPhone to Mac
In order to mirror and AirPlay iPhone to Mac, you have to make sure both devices are powered on and connected to the same Wi-Fi environment.
Step 1Swipe up to open the Control Center on iPhone.
Step 2Tap on the “Screen Mirroring” option and choose the “Apeaksoft iOS Screen Recorder” to enable the feature.
Step 3If you have set up a passcode, you should enter the AirPlay passcode to AirPlay iPhone to Mac.
Note: Apeaksoft iOS Screen Recorder not only enables you mirror iPhone to Mac with ease, but also helps you record any activities on iPhone, even for the phone calls.
2How to AirPlay Music from iPhone to Mac
What should you do if you just need to AirPlay music from iPhone to Mac? In the case, you can share the files between different devices much easier.
Step 1Go to the Control Center on iPhone by swiping up iPhone.
Step 2Tap and hold the music control area, then tap the “AirPlay” button.
Step 3Choose the Mac computer to connect to the files over AirPlay.
Airplay Server Mac Free Download
Step 4On the Mac computer, you can tap the “Done” button to AirPlay music from iPhone to Mac.
Part 2: AirPlay Not Working? Here is the Alternative
Just as mentioned above, AirPlay is able to mirror the iPhone contents to multiple devices within the same Wi-Fi environment with the original quality. As for the case, it has a special requirement to AirPlay iPhone files to Mac, especially for the Wi-Fi.
What should you do if AirPlay not working? When the AirPlay does not work, or there is any problem for the Wi-Fi environment, Apeaksoft iPhone Transfer for Mac is the best alternative to transfer all iPhone contents to Mac with the original quality.

- Transfer photos, videos, music, message, contacts and more others.
- Sync iPhone contents to Mac, iTunes and other iOS devices.
- Edit the ID3 information, make ringtones and manage the playlist.
- Keep the transferred files of iPhone with the original quality.
Step 1Connect iPhone to computer via a USB cable
Download and install the iPhone transfer for Mac. Launch the program on your Mac. Connect iPhone to computer via the original USB cable. The program is able to detect the iPhone automatically.
Step 2Preview and select the files you want to AirPlay
Instead of AirPlay iPhone to Mac, you can transfer the photos, videos, music and other files from iPhone to Mac. As for the case, you can preview the files directly on Mac without any restriction of Wi-Fi environment.
Step 3Transfer iPhone contents from iPhone to Mac
Select the desired files you want to transfer, click and expand the “Export to” menu and choose the “Export to Mac” option or “Export to iTunes Library” to transfer iPhone files from iPhone to Mac.
:max_bytes(150000):strip_icc()/Screenshot2018-10-3109.53.22-5bd9f00746e0fb002d32244a.png)
Note: When you transfer the files from the iPhone to your Mac, the original files are still available within your iPhone. You can also remove the files from iPhone to release up more space.
Part 3: FAQs of AirPlay iPhone to Mac
Airplay Server Mac Free
1. What is AirPlay?
AirPlay is Apple's proprietary wireless technology for streaming content wirelessly between compatible devices that share a network.
2. Is it possible to AirPlay iPhone to Windows 10?
The answer is yes. But you need to turn Windows 10/8/7 PC into an AirPlay compatible device using AirPlay receiver or AirPlay player to mirror iPhone screen on your PC.
3. Why my AirPlay not showing up and how to fix the problem?
The network problem may cause your AirPlay not showing up. You need to check whether the two devices you want to connected with AirPlay are in the same network
Conclusion
When you want to mirror iPhone screen to your Mac, or AirPlay photos, music and video from an iPhone to your Mac, you can find the detailed solutions from the article. If AirPlay not working on iPhone, you can also take Apeaksoft iPhone transfer as an alternative solution, which enables you to transfer files from iPhone to Mac, PC, iTunes and other iOS devices.